Seguro que organizas todas tus capas, las renombras y asignas por su correspondiente orden, ¿A que sí? Ya me imaginaba que no.
Voy a resumirlo brevemente para que sepas usar todas las funciones de capa y organización que ofrece Illustrator:
👀 Diferencias Capa y Subcapa
Aunque técnicamente representen lo mismo, lo simplificamos a una jerarquía.
· La Capa es el principal escalón donde se albergan las subcapas. En el caso de la imagen sería la capa que se llama “CABEZA”.
· Las Subcapas es la subdivisión de la capa donde están todos los trazados y objetos, como podría ser la subcapa “OJOS”.
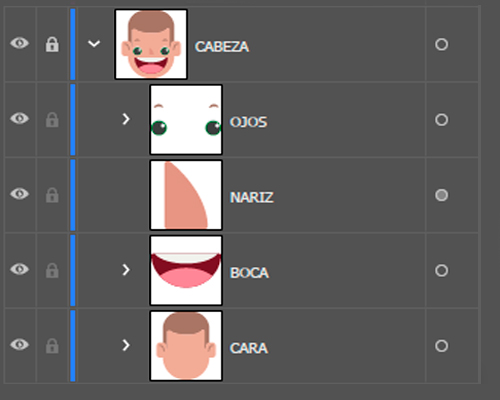
📁 Crear una Capa / Subcapa nueva
Es de las primeras cosas que aprendes, pero aun así vamos a echarle un repaso.
Para crear una capa/subcapa nueva tenemos diferentes maneras de hacerlo:
La primera es creando un objeto o un trazado.
La segunda es creando una capa y/o subcapa vacía.
Para realizar esta segunda opción deberemos buscar los siguientes iconos en la misma ventana de “Capas” abajo a la derecha:
Crear capa
Crear Subcapa
👁️🗨️ Ocultar, Bloquear, Desglosar y Seleccionar Capas
Son elementos básicos pero que nunca está de más recordarlos. Para activarlos y desactivarlos solo será necesario clicarles encima.
Visibilidad u ocultación de la capa.
Bloquear/Desbloquear la capa/subcapa para evitar seleccionarla. Para bloquear la capa hay que dar al recuadro que tenemos justo al lado del icono de visibilidad.
Desglosar capa/subcapas.
Seleccionar trazados de capa/subcapas.*
Cuando seleccionas una capa o subcapa, sirve para moverla arriba y abajo de la jerarquía de capas o para cambiarle opciones.Cuando seleccionas un trazado de capa podrás modificar y mover los trazados y objetos que hayas creado en la capa/subcapa.
✍ Renombrar Capa
Siempre recomiendo y considero interesante renombrar todas tus capas y subcapas para saber bien que estás tocando en cada momento.
Para renombrar una capa basta ir donde te suele salir por defecto “Capa 1” o similares y darle doble clic izquierdo, editamos nombre y listos.
🖌️ Color de Capa
¿Qué significa asignar color de capa? No tiene nada que ver con colorear nuestra ilustración o personaje, sino de diferenciar los grupos y subcapas de una capa de otra.
Os lo ilustro:

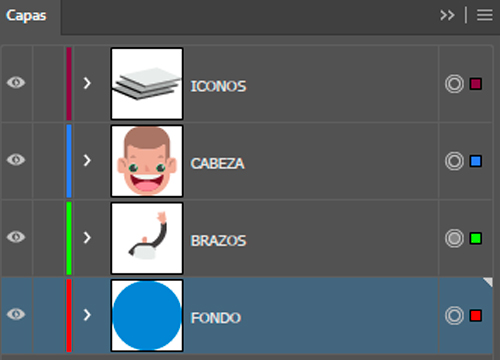
De esta manera si estamos trabajando con un fondo y nos cuesta diferenciar las bézier o trazados, esto nos permite poder ver clara la línea como os he mostrado arriba.
NO se puede asignar un color diferente a las subcapas de su respectiva capa.
🎯Asignar color de Capa
Para asignarlo no deberemos irnos muy lejos.
Seleccionamos una capa y realizamos los siguiente pasos:
En la propia pestaña de “Capas” arriba a la derecha hay este icono.
“Opciones para “NOMBRE DE CAPA“
Le daremos clic aqui y veremos una serie de opciones en una ventana.
“Color”
Veremos varias opciones a escoger, seleccionamos la que queramos y le damos a aceptar.
📐 Cambiar tamaño miniaturas de Capa
Ilustrator te deja por defecto un tamaño bastante pequeño, en el ejemplo que he puesto al principio del artículo, veréis que las miniaturas de capas y subcapas que os muestro es bastante más grande.
Para poder cambiarlo a la medida que queráis, os adjunto como hacerlo:
En la propia pestaña de “Capas” arriba a la derecha hay este icono.
“Opciones de panel…”
Aquí veremos todas las posibilidades que hay para retocar al gusto.
💥¡NO OS CORTÉIS!💥
Os recomiendo experimentar y ver que os resulta más cómodo. Yo la mayoría de veces lo tengo configurado como la imagen.
Realmente no es imprescindible tocarlo, pero nunca está de más el saber que tenemos esta opción a mano.
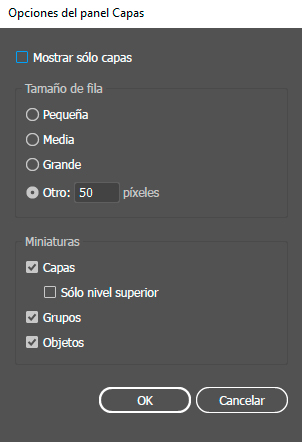
🔍 Buscador de Capas
Tienes una ilustración o un personaje con mil y una capas y subcapas, ¿Donde está la capa que tengo seleccionada?
Por suerte Adobe ya tuvo en cuenta ese dilema a la hora de desarrollar el Illustrator y se soluciona solo con un botón.
En la propia pestaña de “Capas” abajo a la derecha hay este icono. Le damos clic y nos llevará exactamente a la ubicación de la capa dentro de la jerarquía.
📚 Herramienta "Organizar"
Cuando estamos editando un trazado u objeto, muchas veces nos pasa que la subcapa en cuestión que hemos creado se nos pone debajo o encima de donde realmente la queremos.
El tema está en que podríamos usar el buscador o mirarlo manualmente y arrastrar esa subcapa por encima o debajo de la que nos interesa, y ahí es cuando llega esta herramienta para facilitarnos la labor.
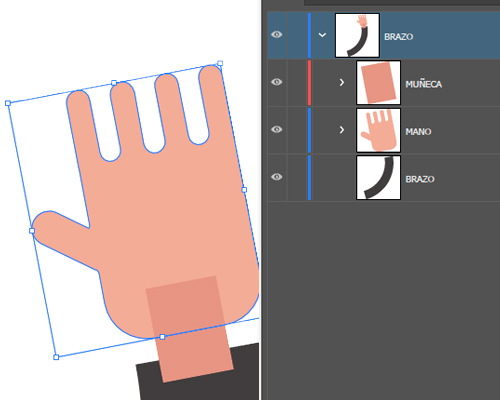
1. Seleccionar el trazo
Escogemos el trazado que queremos cambiar de orden
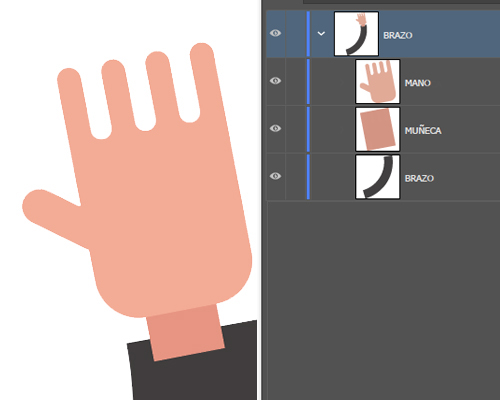
2. Seleccionar el modo
Haciendo clic derecho sobre el trazado que hemos seleccionado vamos hasta el menú “Organizar” y ahí tendremos 4 opciones que detallare justo a continuación. En este caso he usado “Traer al frente”
✅ Modos a elegir
A “grosso modo” ya sabréis que opciones hay, pero lo detallo a continuación porque estoy generoso:
“Traer al Frente”
(Shift+Ctrl+8)
Independientemente de las subcapas que haya en medio, la pone por encima de todas.
“Enviar detrás”
(Shift+Ctrl+9)
Exactamente la misma premisa que la anterior, solo que lo enviamos al fondo del todo.
“Hacia delante”
(Ctrl+0)
El trazado que tengamos seleccionado, irá avanzando hacia arriba una posición.
“Hacia atrás”
(Ctrl+0)
El trazado que tengamos seleccionado, irá relegandose hacia atrás una posición.
Sin excusas
Ahora ya sabes todo lo necesario para poder usar correctamente las capas. Puede parecerte una tontería pero realmente puede hacerte mejorar tu flujo de trabajo.




